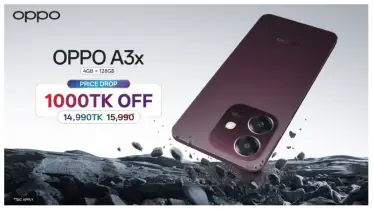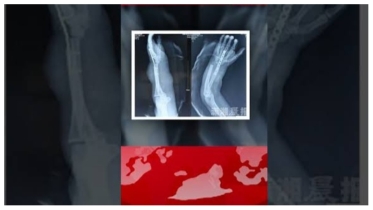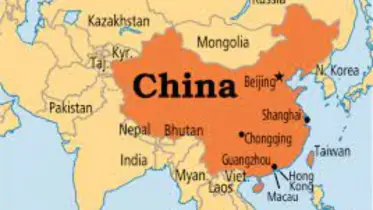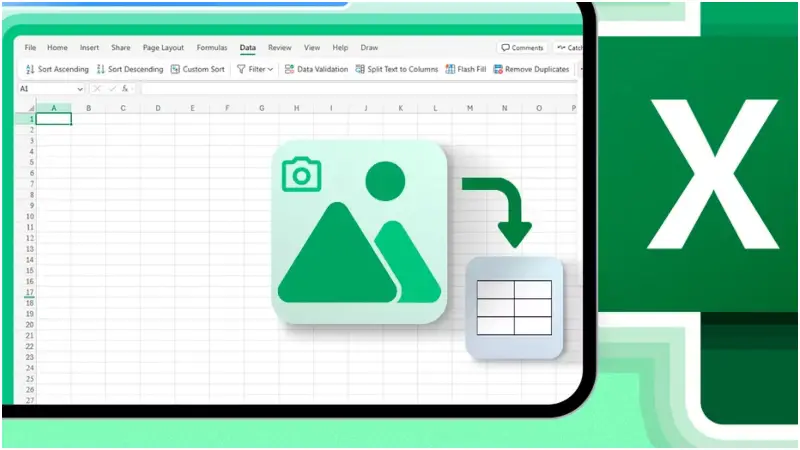
ছবি: সংগৃহীত
Microsoft Excel-এ কাজ করার সময় অন্য কোনো সোর্স থেকে হাতে হাতে ডেটা কপি করা বেশ সময়সাপেক্ষ। তবে স্ক্রিনশটের মাধ্যমে সহজেই ডেটা ইম্পোর্ট করা সম্ভব। নিচে ধাপে ধাপে সহজ পদ্ধতি দেওয়া হলো:
ধাপ ১: স্ক্রিনশট নিন এবং কপি করুন
যদি আপনার কাছে কোনো পিডিএফ বা ওয়েবপেজ থাকে যেখানে ডেটা ইমেজ ফরম্যাটে রয়েছে, তাহলে প্রিন্ট স্ক্রিন (PrtScn) অথবা Windows+Shift+S প্রেস করে স্ক্রিনশট নিন। এরপর ইমেজটি ক্লিপবোর্ডে কপি করুন।
ধাপ ২: এক্সেলে ইমেজ ডেটা ইম্পোর্ট করুন
Excel ফাইল ওপেন করে "Data" ট্যাবে যান। সেখানে "Get Data" > "From Other Sources" > "From Picture" > "Picture From Clipboard" সিলেক্ট করুন। এতে Excel আপনার কপি করা ইমেজ থেকে ডেটা বিশ্লেষণ করবে।
ধাপ ৩: সমস্যা সমাধান করুন ও ডেটা ইনসার্ট করুন
Excel ডেটা বিশ্লেষণের পর কোনো সন্দেহজনক অংশ থাকলে আপনাকে তা ঠিক করার সুযোগ দেবে। ভুল থাকলে সংশোধন করে "Accept" চাপুন এবং সব ঠিক থাকলে "Insert Data" বাটনে ক্লিক করুন।
ধাপ ৪: ডেটা ফরম্যাট ও ব্যবহার করুন
ডেটা ইম্পোর্ট হয়ে গেলে সেটিকে টেবিল ফরম্যাটে সাজাতে পারেন। এছাড়া প্রয়োজন অনুযায়ী নাম্বার ফরম্যাট, তারিখ বা টেক্সট ফরম্যাটও ঠিক করতে পারবেন।
গুরুত্বপূর্ণ টিপস:
-
ডেটার মধ্যে স্পষ্ট সেল বর্ডার থাকলে রূপান্তর ভালো হয়।
-
একাধিক লাইনের টেক্সট এক লাইনে চলে আসলে TEXTSPLIT বা Text to Columns টুল ব্যবহার করুন।
-
অন্যের কাজ কপি করার আগে সর্বদা কপিরাইট বা রেফারেন্সিং নিয়ম মেনে চলুন।
Excel-এর এই ফিচারটি ব্যবহার করে এখন সহজেই সময় বাঁচিয়ে প্রফেশনালভাবে ডেটা ম্যানেজ করতে পারবেন!
সূত্র: https://www.howtogeek.com/microsoft-excel-how-to-turn-screenshot-into-data/
আবীর